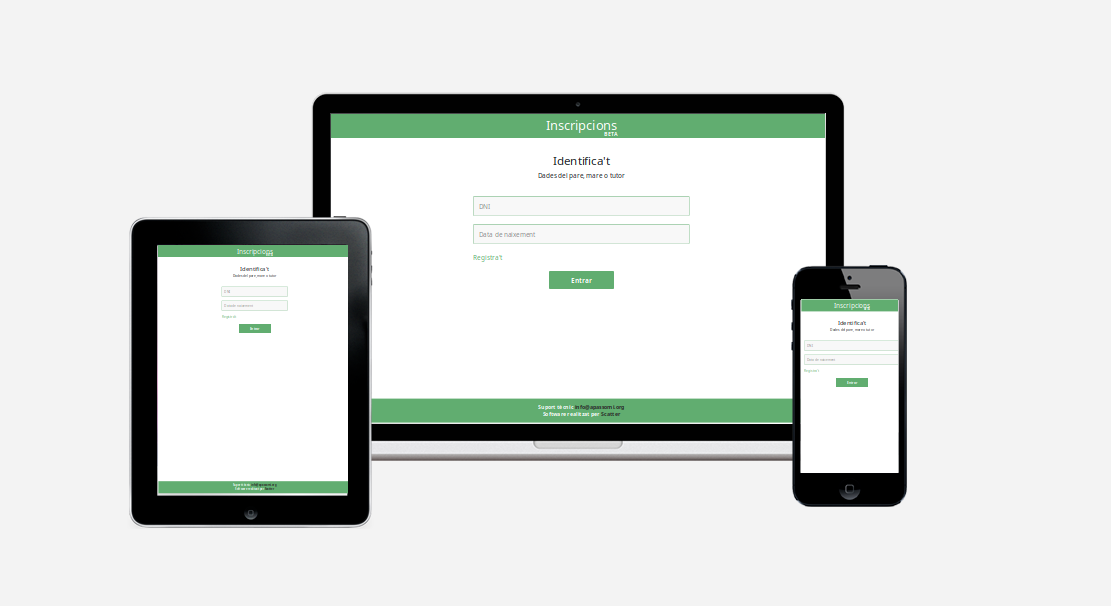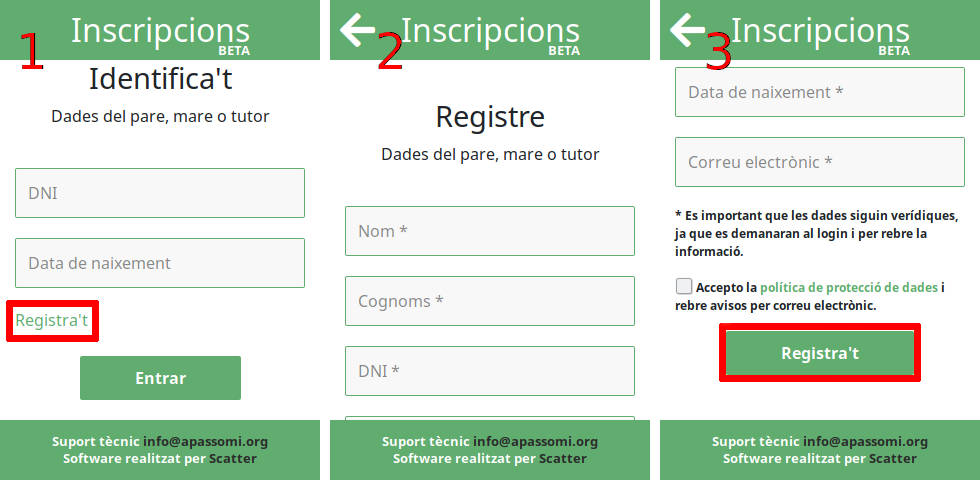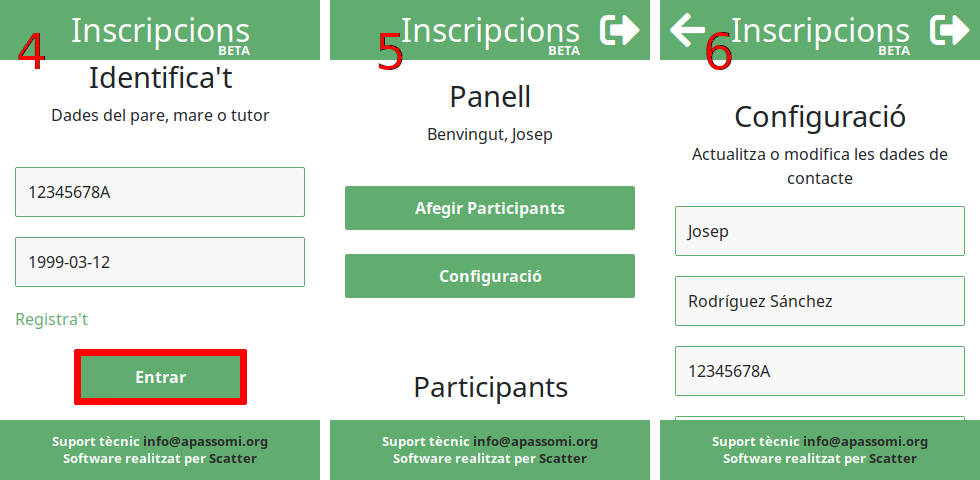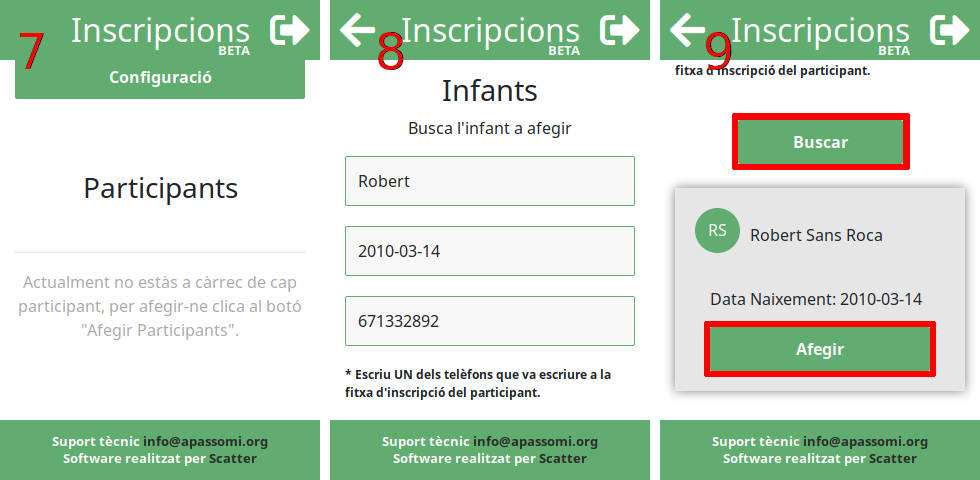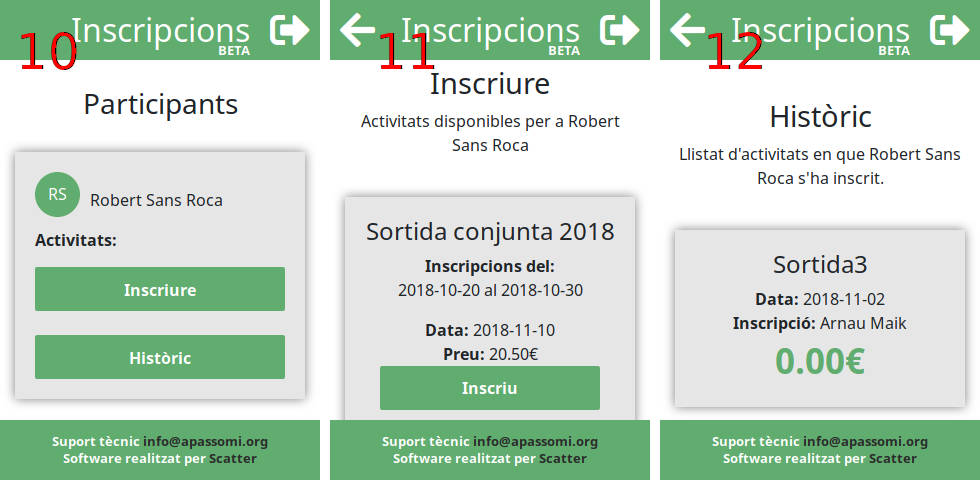Nou software d’inscripcions: Guia al detall

Grup de Joves curs 2018/2019 – Tota la informació
11 d'octubre de 2018
Trobada amb l’Esplai Albatros, dia 17 de novembre de 2018
12 de novembre de 2018Accedireu a la plataforma d’inscripcions a través del següent enllaç: Secretaria Virtual i clicant sobre el botó: “Inscriure’s a una activitat”
Aprofitant el nou curs i per a millorar el funcionament i la usabilitat del sistema d’inscripcions, hem decidit canviar l’antic mètode d’inscripcions, basat en el formulari de Google, per un nou sistema desenvolupat a casa amb tecnologia pròpia. Aquest sistema ens permetrà versatilitat a l’hora d’oferir-vos informació, així com tenir un registre de les sortides a les quals un participant s’ha inscrit, i una major versatilitat a l’hora de posar-nos en contacte amb vosaltres.
Així doncs, i tot i que creiem que aquest nou programa és realment senzill i intuïtiu, procedirem a oferir-vos una guia pas a pas perquè no quedi cap dubte del seu funcionament. Igualment, us demanem que en cas que detecteu qualsevol error (no n’hi hauria d’haver, però al món informàtic, aquestes coses passen) ens informeu a través del mail de contacte de l’entitat: info@apassomi.org.
Guia pas a pas
- 1. El primer pas, si no ho hem, fet consisteix en registrar-se, per fer-ho, accedirem a la plataforma d’inscripcions i a la pantalla d’identificació clicarem l’enllaç que diu “Registra’t”.
- 2. Ens portarà a la pantalla de registre on hi haurà diversos camps que s’han d’omplir amb la nostra informació, es demana que aquesta informació sigui verídica, ja que aquesta serà utilitzada per a accedir a la plataforma en cada vegada que vulguem inscriure un participant en l’activitat, igualment, aquesta informació podrà ser modificada un cop registrats. Remarcar que aquesta informació EN CAP CAS serà utilitzada per a fins diferents dels d’informar sobre l’estat de les inscripcions, d’igual manera tampoc serà utilitzada per a enviar-vos propaganda i molt menys, enviada a tercers.
- 3. Un cop omplerts tots els camps, clicarem el botó de “Registra’t”, que en cas de no haver-hi cap error, ens conduirà de nou a la pantalla d’identificació avisant-nos de l’èxit de l’operació.
- 4. Un cop estiguem registrats, omplirem la pantalla d’identificació amb les dades que hem proporcionat durant el registre, en cas de ser verdaderes ens portarà la pantalla següent, el panell.
- 5. El panell és on se’ns mostrarà la majoria d’opcions ja sigui pròpies, com les dels participants que controlem.
- 6. En cas que vulguem modificar les opcions pròpies de contacte o accés haurem de clicar l’opció “configuració”, un cop hàgim manipulat les opcions que necessitem, clicarem l’opció “Actualitza”.
- 7. Si encara no n’hem afegit cap, ens apareixerà el text de la imatge a la secció “Participants”. Tal com diu, per afegir-ne, clicarem a l’opció primera que ens apareix al panell, que ens portarà a la següent pantalla.
- 8. En aquesta pantalla hem d’introduir al primer camp el NOM del participant desitjat (sense cap cognom, la utilització de majúscules, minúscules, o accents és indiferent), la data de naixement del participant, i UN (qualsevol, tot junt i sense espais) dels telèfons utilitzats en la fitxa d’inscripcions (ja sigui el del pare, el de la mare o el fix de casa), en haver acabat, clicarem l’opció “Buscar”.
- 9. Un cop hàgim buscat, si les dades són correctes, et trobarà el participant, que te’n dirà el nom complet per assegurar que és el que volem, en cas afirmatiu, clicarem l’opció “Afegir” i ens avisarà que el participant s’ha afegit correctament, també enviarà una alerta per correu electrònic.
- 10. Un cop el participant hagi estat afegit al nostre compte, ara ja podrem inscriure’l a les diferents activitats que estiguin disponibles en aquell moment, per fer-ho, tornarem al panell principal (clicant la fletxeta esquerra o recarregant la pàgina), el buscarem i clicarem l’opció “Inscriure”.
- 11. Això ens portarà a la següent pantalla amb el llistat d’activitats disponibles amb diferent informació sobre l’activitat, on se’ns donarà l’opció d’inscriure el participant. Aquest fet enviarà un avís per correu electrònic amb informació referent a l’activitat.
- 12. Una vegada el participant estigui inscrit o en qualsevol moment, podrem consultar l’històric d’activitats en què el participant ha estat inscrit. Si la inscripció s’ha fet correctament, l’activitat hauria d’aparèixer en aquest llistat. Addicionalment informarà de quin tutor ha inscrit el participant en l’activitat (en cas que més d’un tutor del mateix infant se l’hagi vinculat al seu compte i hagi fet la inscripció prèviament, aquest nom serà diferent del vostre).
Navegació: Addicionalment i a la barra superior veureu una o dues icones una vegada esteu identificats, la fletxeta de l’esquerra, en cas d’aparèixer vol dir que, un cop clicada, ens conduirà a la pantalla anterior. La fletxeta de la dreta tancarà la sessió, acció útil en cas que haguéssim utilitzat el programa en un ordinador que no sigui nostre i vulguem evitar vulneracions de la intimitat.